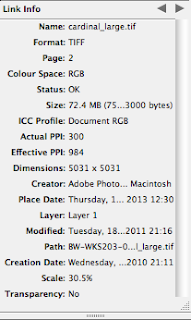Working With InDesign...
InDesign is used for commercial print and is the best software to use when creating multiple page documents. There are lots of similarities between InDesign, Photoshop and Illustrator, for example the tools that you can use for designing like the pen tool, eye drop and stroke palette.
First of all, you will need to create a new Document.
The question you ask yourself is: "What is the size of whatever I'm going to layout?" It may seem extremely obvious, but the layout size is important as it will represent the size of your finished and printed page.
- The Columns option adds guides to your page so that you can input body text into however many columns you wish. This is useful when designing magazine spreads or articles. The Gutter size is the space in-between each Column. The guides that appear on the page don't determine where things have to go on the page or what prints and what doesn't, they are simply something that you can use as a guide.
- The Margin sizes create space around the page itself, like a margin you find in a notepad. This helps to position the content to keep it consistent.
- The Bleed size is to do with the trimming of the document after it has been printed. If you wanted a design that filled a whole A4 page, it is advised not to print onto A4 paper as the bleed won't be able to fit onto the page as well, and the design could be cut off slightly when trimmed. To compensate for any inaccuracies in the trimming of the printed job, anything that goes to the edge of the page has to bleed off of the edge of the page.
- The Slug size is another area outside of the page, and is used to contain printer's marks eg CMYK squares, text information, corner crop marks, fold and trim marks, and so on.
If you're working with a spread or a book, then you will want to have 'Facing Pages' marked with a tick. If you're producing something like a two-sided leaflet, then you won't need Facing Pages.
So create your Document...
The purple line is the margin line.
The black line is the page size, the edge of the page where everything will be trimmed down to.
The red line is the bleed line.
If you want to make changes to the document once you have it open, you can change them amongst the options in the top bar of InDesign, for example if you wanted to change the Margins & Columns...
The pages palette shows you all of the separate pages of your document. As you add content to the pages, you will see a little preview on each thumbnail of each page. Any palette that you use has a palette menu on the top right of the palette, which gives options of managing the palette features of the document, for example..
If you want to add more pages to the document and you have a certain amount you'd like, you can click on the palette options button, click 'Insert Pages...' and then you can add more pages after whichever page you choose...
The bottom left hand side of the document shows you which page you are on..
When you're working with Facing Pages, your document in InDesign appears as how your finished document will print. When working with a Facing Page Document, the first page is always a single page by itself, for example a front cover.
You can click and drag off of the ruler surrounding the InDesign Document to create guides, which will become blue lines in your Document.
You can also create guides by going to Layout-Create Guides...
If you tick the Preview Button, then you can preview how the Guides will look, before pressing OK.
You can start adding things to your document by using the tools available, for example Text.
If you want to make decisions about text formatting, but don't have the bodycopy that you will actually use in the final layout, you can 'Fill With Placeholder Text' to help you with deciding where things will go.
You can then use all of the tools at the top of the page to edit your text in your text box..
There is also a Character Palette that you can use to change the text, with a floating palette on the page..
Working with the Selection Tool, means that you can mess around with the placement of the text frame, and the size and shape of it. The text within that frame will change accordingly.
As you move the frame around the page, different interactive guides will appear to help with aligning the page in the centre, and also shows the outline of the frame.
To insert pretyped text into a text frame, you click into the frame with the type tool and press cmd+D to bring up the placing box, then choose the text you want to place in and press 'Open'.
If there is too much text for the current text frame, a little red Overflow Indicator will appear on the edge of the frame. You can either change the size of the original frame so that it all fits in, or you can click onto the Indicator and create a new frame all together, so that the text flows from column to column, or page to page..
A Few Specifications That We Need To Work To When Preparing Work To Go Into InDesign...
PHOTOSHOP
1. Make sure that the file format is correct. The formats that we should use are .tif or .psd
You should never save them as .jpeg files, this is because every time you save something as .jpeg, you lose a bit of image quality. When printing, you want the highest possible quality of an image!
2. Make sure that you are working at an appropriate resolution: 300dpi (dots per inch)
3. Work in CMYK or Greyscale. Avoid RGB.
4. Work in the actual size that you're going to use them in the InDesign page, as this will keep the quality of the image high so that it prints well.
ILLUSTRATOR
1. Make sure that the file format is correct. The format that we should use is .ai
2. You don't have to worry about resolution, because Illustrator files are vectors, this means that you can re-size the artwork once placed in InDesign, as it will always print well.
3. Work in CMYK.
When placing images onto the page, like when we placed text, you press cmd+D and choose your .tif or .psd file to place into the Document...
If you click once, the image will be placed on the page with a suitable sized frame, but you can still resize the frame to crop the image.
If you hover over the image and click on the circle that appears in the middle of the frame, this will select the image without selecting the frame. This means that you can alter the size of the image or move it within the frame without changing the frame itself.
If you hold down the 'Shift' key when changing the size of the image, it will keep the image in proportion when being re-sized. However, it's not the best idea to re-size the image as this will alter the resolution, so the image will print differently.
You can then alter the sizes of the text and images until you're happy with your layout.
You can create an image frame to then place an image into, by using the Frame tool, then press cmd+D and choose an Illustrator file to place in there, this will bring up a box with a cross inside.
You can then alter the size of this image within the frame as much as you want, as it is an Illustrator file, so is manipulable. You can then place this vector image wherever you want within the page.
Working With Photoshop & InDesign For Manipulating Images
When we place an image into InDesign, we don't include the image as part of our InDesign file. We import a very small part of the original file, which is called the preview. This is a very low resolution version of that image/file. This is what we look at when we view the image on the InDesign Document. When we place an image, we establish a link between the original image and the InDesign file.
The blue number to the right of the image name tells us what page the image is on. This makes it easy to find particular images when working with large InDesign Documents. If you hover your mouse over the image file name, a little yellow box will pop up telling you the path name so that you can find the location of the original image.
When you send files to print on InDesign, the resolution of the Document refers back to the original image. The reason why you view the images at a lower resolution on the InDesign page is so that the software works quickly, as the InDesign file isn't huge in size.
If the image that you used originally is misplaced or deleted, InDesign won't be able to find the file and will tell you with a note of attention once the file is opened. You will also get a red circle with a white question mark in it under the attention button in the Links Palette. If you double click on the question mark, you can look through your folders and files to find the original image. If you deleted the original image, you will need to resource or recreate that image.
You can change the quality of how the images are displayed on screen in InDesign. However, if you make the display work at a higher quality, it will slow down the processor. This can be useful if you want to see exactly how the image will look at the end.
Fast Display
Typical Display
High Quality Display
If you look at the Link Info in the Links Palette, then you can view how much you have scaled the original image in InDesign. This means that you can go back into Photoshop and change the original image to the correct size, for example 30.5% scaled of the original image.
If you Right-Click on the image you want to edit, you can edit the image with Photoshop. This allows you to edit the image with whatever software you wish.
The default software has already been set to Preview, however this isn't useful for designing, so we can change this..
Navigate to a .tiff file and press cmd+I to open up the info page. Click on 'open with:' and change the software to Photoshop, then press 'Change All...' then confirm, and cross off the info page. Now every time you double click on a .tiff file, it will open up with Photoshop.
If you hold the Alt key and double click on the image that you want to change in InDesign, it opens up the image with the Default Software (Photoshop).
So now to alter the size of the image in Photoshop....
Then you can change the Document size to 30.5%
You should also change the colour mode to CMYK, and then if you make a visual change to the image then you will see that this change has applied when relinking the file in InDesign. The reason for the visual change (for example the cross), is to make the image change obvious for this workshop and purely for demonstration purposes. The cross would print onto the final document, so don't draw crosses onto your images unless you actually want them there.
Then if you save the image, it will change the image link in InDesign as well so that it is the correct size. The image should automatically update, but if it doesn't then you can double click on the yellow triangle found in the Links Palette.
You can work with .psd files as well as .tiff files. This means that working with .psd will give you the option to work with layers and opacity.
Alter the image until you're happy with the transparent areas, and then save the Document as a .psd file, with the layers check box checked.
Then when you place this .psd document, it will place the bird with a transparent background...
If you want to change the size of the frame or the content to fit to one another, then you can use the Fitting options...
You can change the stacking order of your images and objects, by going to Object-Arrange, or right clicking and pressing arrange, then sending the object forwards/backwards.
If you click on the page and make sure that you aren't clicked onto any active frames or text boxes and then press W, you can view the page in Print Preview mode. This will show you how the page will look when printed. This will hide all guides and frame edges, etc. Pressing Shift+W will bring up the Presentation Mode, taking up the full screen. This is good for presenting to clients or crits, etc.
You may not always want to work with your text in a rectangular text frame. By using Text Wrap, you can adjust the text so that it flows around the frame.
Once you've applied the wrap you can alter the text wrap values and give the wrap gutter spacing
Text Wrap doesn't have to just be used for wrapping text around images, you can wrap text around text...
You can also wrap text around an Object Shape, and if you've used a image containing transparency, then you can press on the drop down option called 'Contour Options' and click on 'Alpha Channel'.
You can also use the Text Wrapping option to make other shapes with your text. You can create shapes with the pen tool or with the standard shape creating tools, and then wrap the text around it. You can also add or delete anchor points around the text frame so that you can alter the frame itself, or you can even drag the default anchor points around.
You can copy and paste Illustrator artwork from Illustrator into InDesign. This pastes the vector outlines straight into InDesign without the linked file, as if you created the vector shapes in InDesign. This means you can alter the anchor points and paths and the image will work in high quality.
When adding colour to your images or text, it is advised to use the Swatches Palette, however you can use the Colour Palette as well if you wish.
And the Stroke Palette allows you to change the thickness of the stroke, or outline of the object.
You can also fill text frames so that the background of the text frame is a colour, rather than being transparent. When using the Swatches Palette with the text frame highlighted, you can choose whether you apply the colour to the box or the text itself, by selecting either of the two following boxes..
To create a new Swatch, use the Swatch Palette Options Menu and click on 'New Colour Swatch'. You need to work in CMYK mode, and then you can move the sliders around until you're happy with the colour you want to add to the Swatches Palette. You can then apply this colour to any objects within your document.
When using the printer in the Studio at LCA, you need to make sure that the following settings apply.
Mike isn't sure why it has to be like this, but it only prints properly if you do this...
When creating PDFs in InDesign, you have a variety of options. When sending your Document to bring, you should use the [Press Quality Option] option. When emailing a Document or putting up onto a blog, you should use the [Smallest File Size] option.